Interface
Jesters user interface allows for easy communication and access to various settings mid-flight, conveniently even during high stress situations.
Wheel
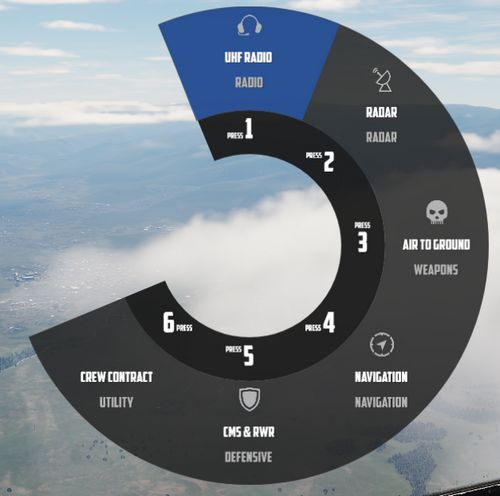
The main interface to interact with Jester consists of a circular menu with several sub-menus.
Confirming an option, such as the highlighted UHF Radio, will enter its sub-menu, giving access to more related options.
In some cases, options are also presented on an outer menu.
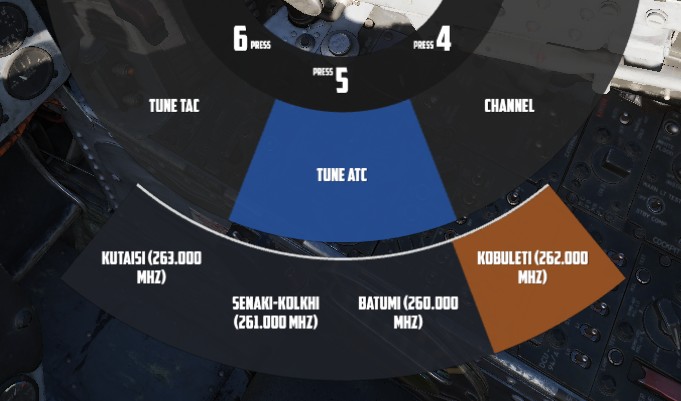
The UI also supports direct text-entry when applicable, for example to enter the coordinates of a new waypoint. For this, full keyboard control is allowed.
💡 While focused on a text-field, input is disabled to DCS.
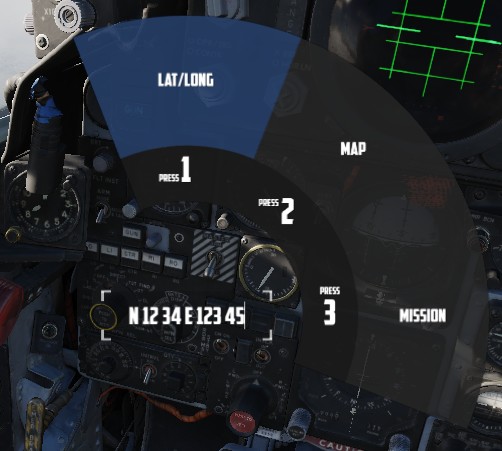
To confirm and send the data, select the option (LAT/LONG in this case) again.
Wheel Controls
The Jester Wheel can be opened by pressing A short and closed by pressing A long.
The entire UI is accessible via mouse by left-clicking options or clicking on the center area of circle to navigate back.
Options can also be bound directly to keyboard or other input devices. The default hotkeys to access the options are LCTRL + 1 through LCTRL + 8.
Options on the outer ring are selectable via:
- Q - move cursor CCW
- W - confirm selection under cursor
- E - move cursor CW
Additionally, the cursor can also be moved freely either via an assignable axis for a mini-stick, or via head-tracking. See 9.2 Special Options for configuring head-tracking.
![]()
When moving the cursor without the mouse, pressing A short will confirm the selection under the cursor, while A long can then be used to close the UI.
💡 Most individual actions also offer a direct bind, if desired. See 9.1. Controls for details.
Dialog
Jester can pro-actively ask the pilot questions. In this case, a menu with actions pops up at the bottom of the screen.
Most actions are temporary and expire if not engaged with, in which case Jester will either ignore the question or will assume a reasonable response.
It is possible for up to 3 actions to be available at the same time, the pilot can then select which question to engage with.
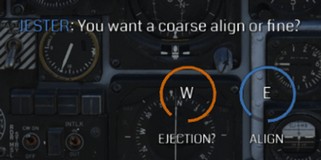
Once selected, multiple responses are available. Some can also lead to follow-up questions.
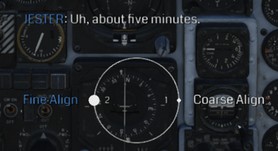
Dialog Controls
The entire dialog UI is accessible via mouse by left-clicking options.
To engage in a dialog, it is also possible to use either of Q, W or E, respectively.
Responses can also be bound directly to keyboard or other input devices. The default hotkeys to access the options are LCTRL + 1 through LCTRL + 4.
Additionally, the cursor can also be moved freely either via an assignable axis for a mini-stick, or via head-tracking. See 9.2 Special Options for configuring head-tracking.
When moving the cursor without the mouse, pressing A will confirm the selection under the cursor.